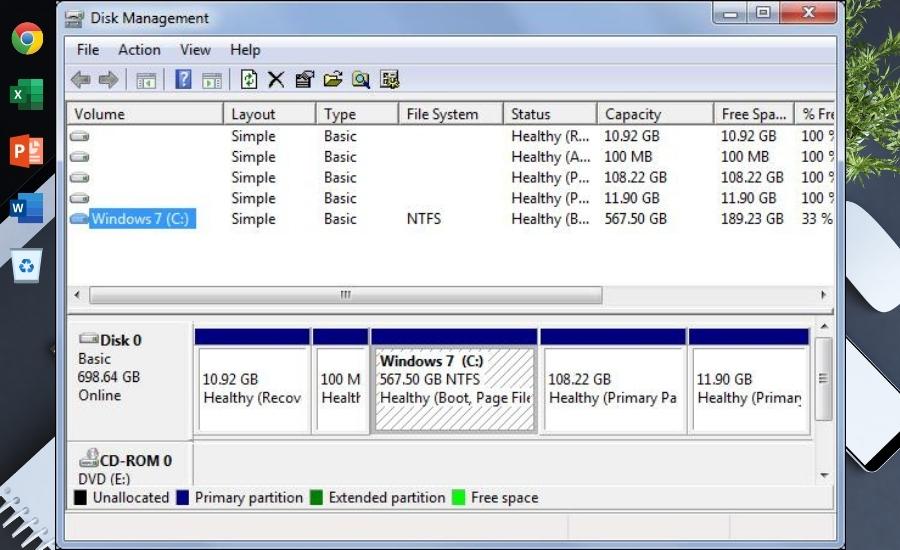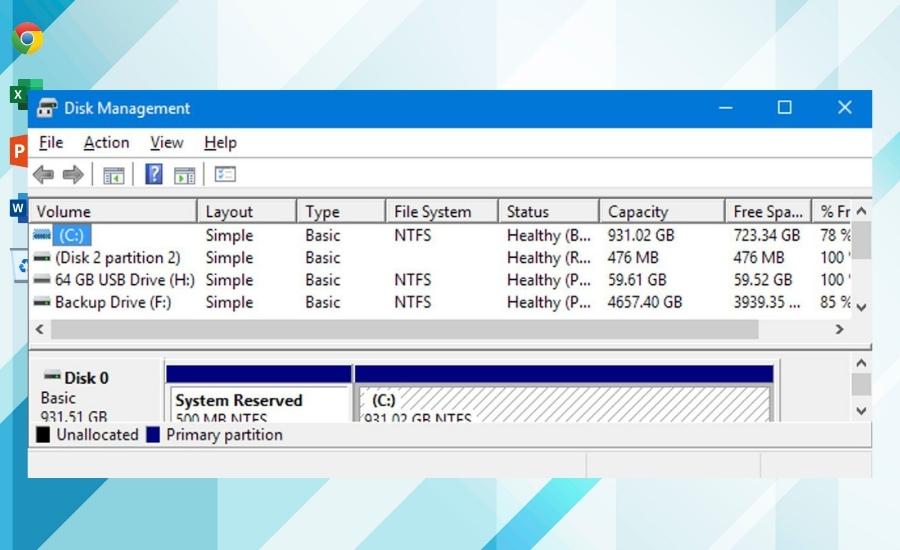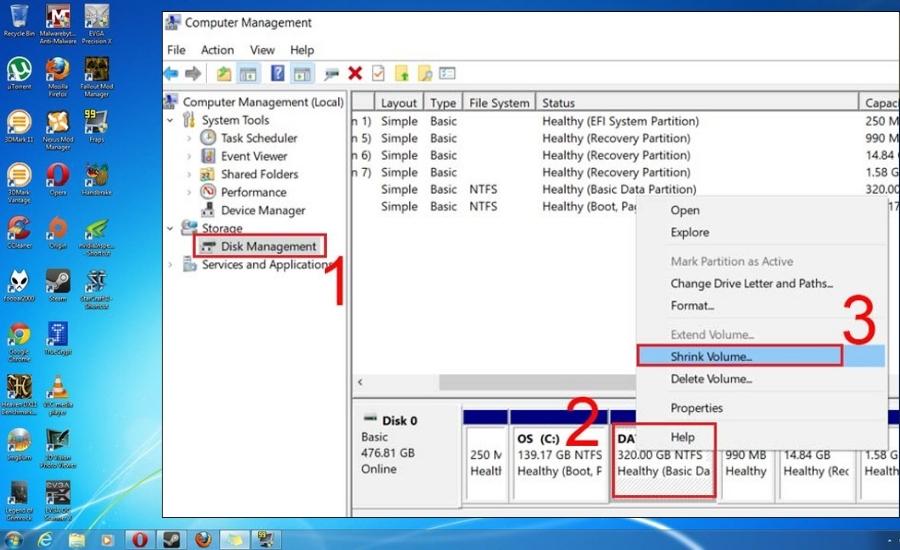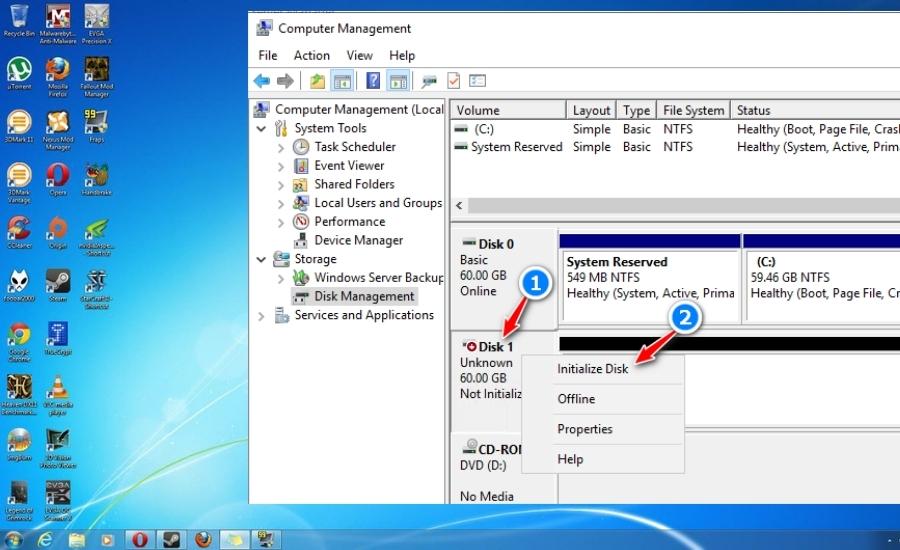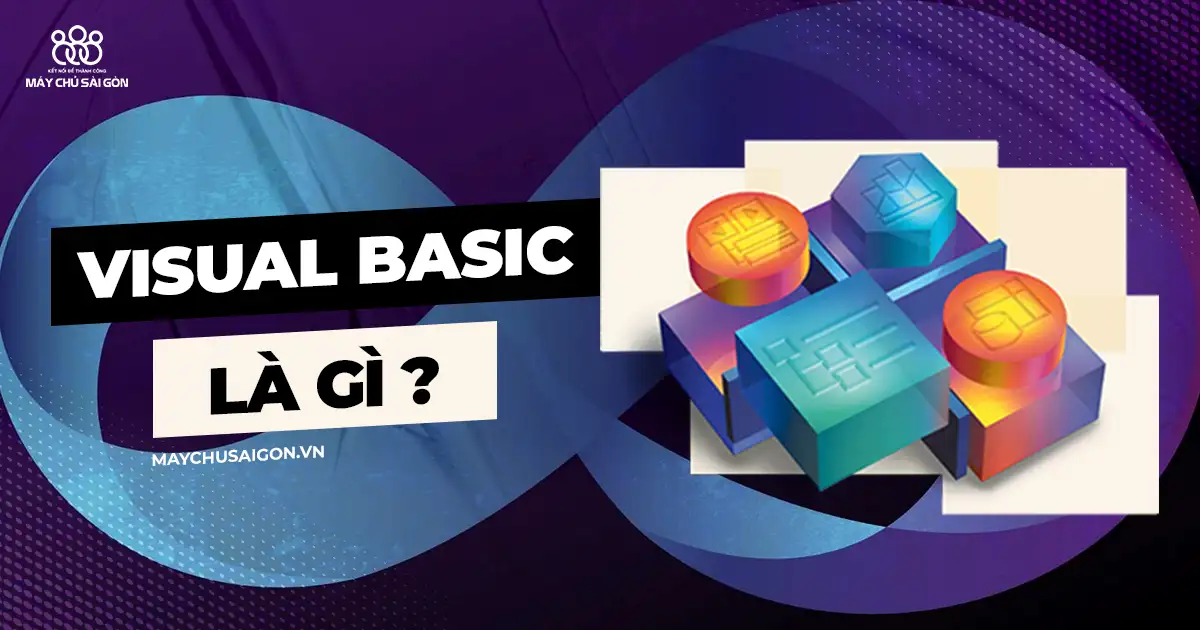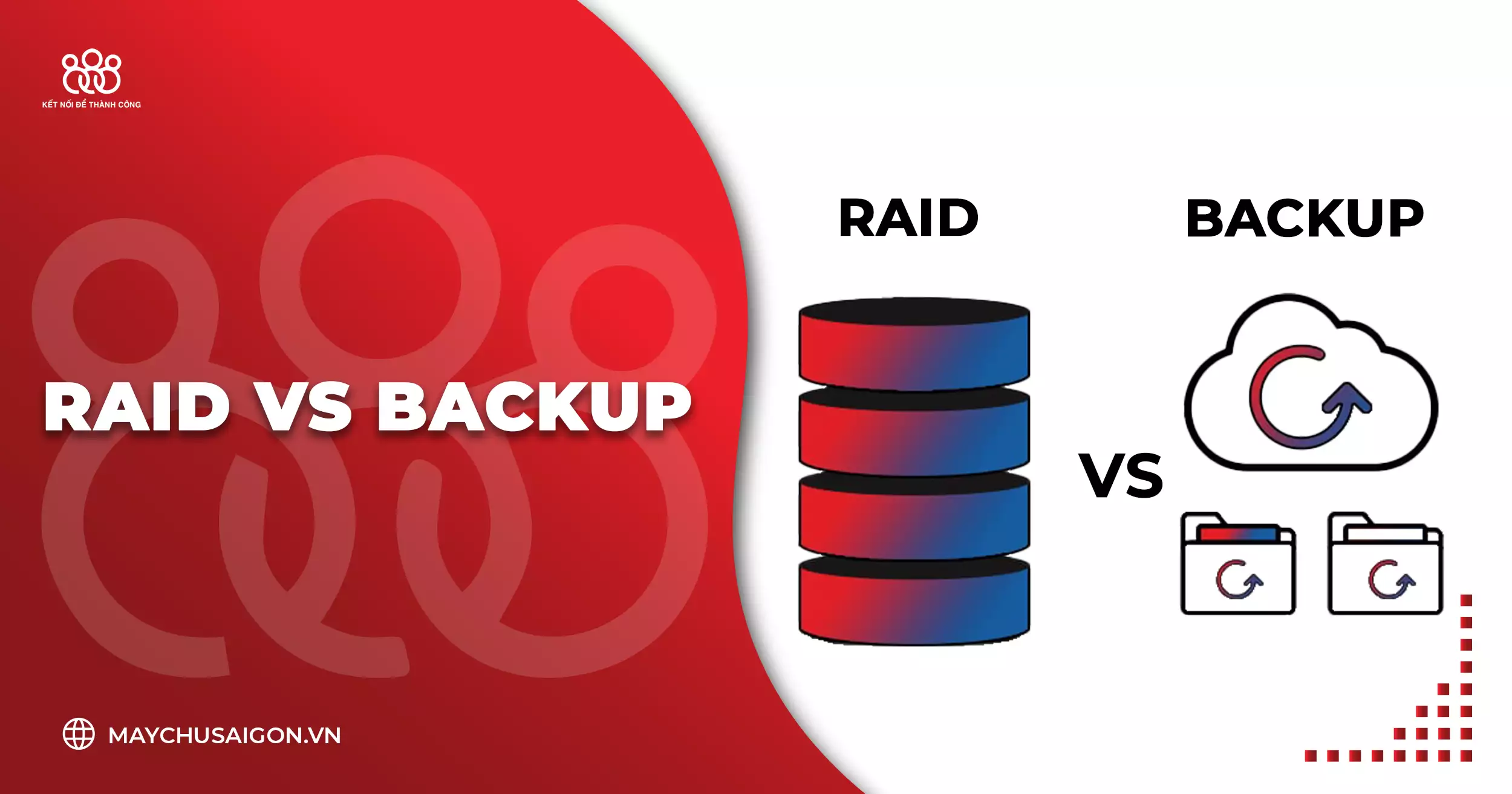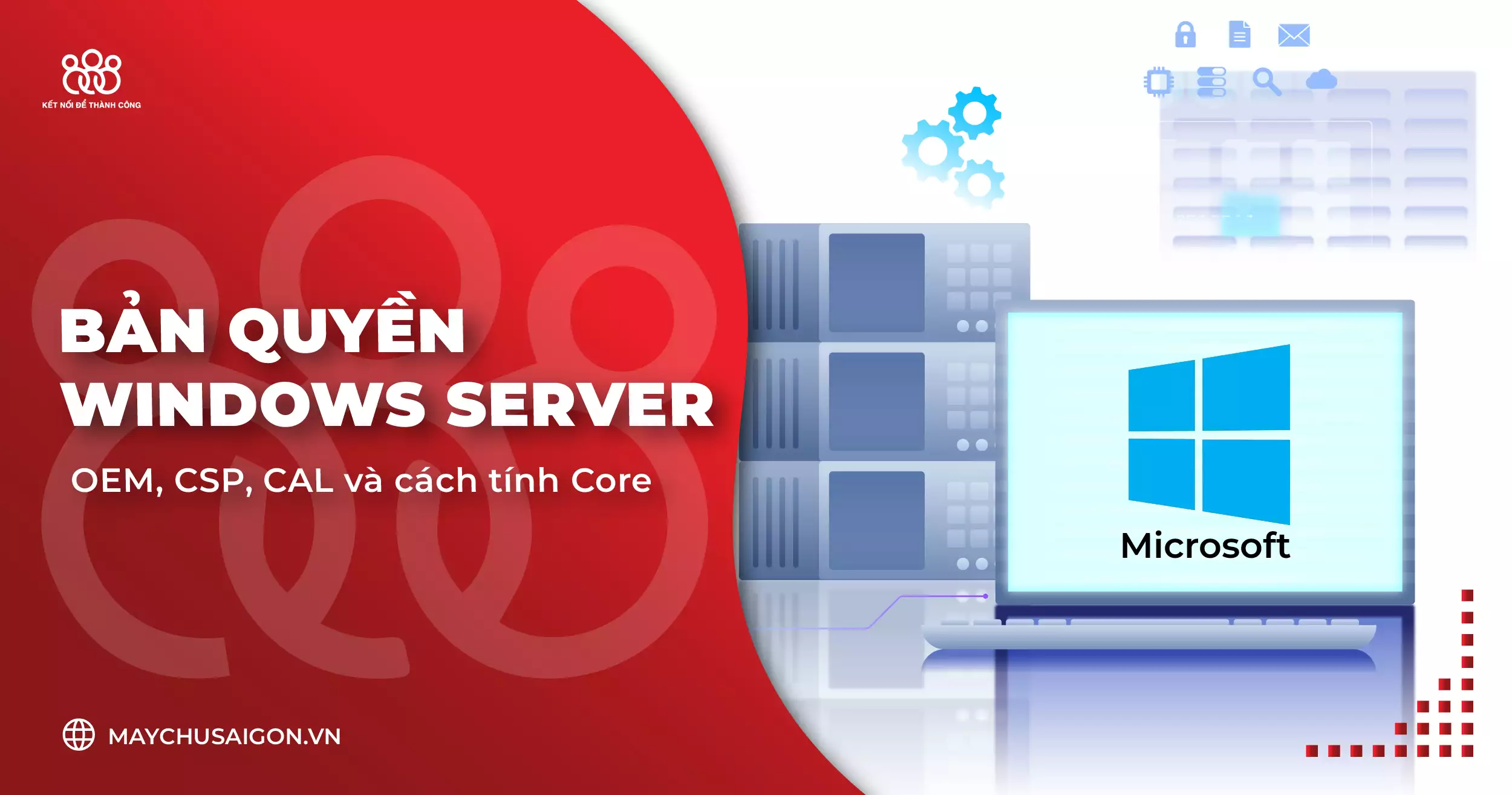Partition là gì? Partition có công dụng gì? là những câu hỏi thường gặp nhất của người dùng công nghệ hiện nay. Nhận thấy được điều này, Máy Chủ Sài Gòn đã viết bài viết này để cung cấp câu trả lời chi tiết cho những câu hỏi trên. Nếu bạn quan tâm, hãy đọc bài viết và tiếp thu thêm những thông tin hữu ích nhất cho mình nhé.
Partition là gì?
Partition là một thuật ngữ mà những người quan tâm đến công nghệ có thể đã quá quen thuộc. Tuy nhiên, đối với những bạn mới nghe lần đầu sẽ cực kỳ khó hiểu. Partition được hiểu là phân vùng, nó là sự phân tách Logical khỏi toàn bộ ổ đĩa. Bạn có thể hiểu nó tương tự như sự phân chia để tạo ra nhiều ổ đĩa vật lý.
Nói cách khác, Partition là phân vùng của ổ cứng máy tính. Đây là khái niệm chỉ một phần của ổ cứng tách biệt với các phần còn lại. Phân vùng là một phần của không gian đĩa mà Windows quản lý. Một ổ đĩa có thể có một hoặc nhiều phân vùng và mỗi ổ đĩa sẽ có một ký tự ổ đĩa riêng.
>> Xem thêm: Ổ cứng HDD là gì?
Nếu bạn đã hiểu khái niệm Partition là gì, bạn hãy lưu ý việc phân vùng ổ cứng trong Windows sẽ được thực hiện chủ yếu thông qua công cụ Quản lý ổ đĩa – Disk Management. Phân vùng sẽ được mở rộng và thu nhỏ bởi trình quản lý Partition nâng cấp.
Hoặc bạn có thể thực hiện nối các phân vùng lại với nhau. Mặc dù không thể thực hiện được trong Windows, nhưng hoàn toàn có thể với sự trợ giúp của phần mềm quản lý Partition.
Các loại Partition thường gặp
Partition được phân thành ba loại. Phân vùng chính, phân vùng mở rộng và phân vùng logic đều được bao gồm. Mỗi loại mang đến những ưu điểm riêng biệt nhằm hỗ trợ tối đa người dùng. Cùng xem các phân loại của Partition là gì trong phần sau:
Primary và Active
Nếu đã nhắc đến các loại Partition phổ biến nhất ta không thể không nhắc đến Primary. Đây sẽ là nơi hệ điều hành của máy được cài đặt. Mỗi đĩa cứng MBR có thể hỗ trợ tối đa bốn phân vùng chính. Trong đó, một phân vùng hoạt động (Active) phải nằm trên phân vùng chính (Primary).
Theo như chúng ta biết, bất kỳ phân vùng chính nào trong số bốn phân vùng chính đều có thể được chỉ định làm phân vùng hoạt động (Active). Bởi vì hoàn toàn có thể có bốn phân vùng chính chạy bốn hệ điều hành khác nhau. Tìm hiểu về Active Partition là gì, ta nhận thấy đối với lần khởi động đầu tiên, một trong các phân vùng được đánh dấu là Active sẽ được sử dụng.
Toàn bộ tải khởi động để tải hệ điều hành từ đĩa sẽ được lưu trữ trong phân vùng Hoạt động. Nếu chỉ có một hệ thống được cài đặt trên đĩa cứng, nó sẽ tự động khởi động. Nếu có nhiều phân vùng hệ thống, người dùng có thể chọn phân vùng nào để sử dụng làm phân vùng hoạt động.
Extended và Logical
Nếu bạn thắc mắc Extended và Logical Partition là gì? thì chúng là các loại Partition được biết đến là phân vùng mở rộng và phân vùng logic. Bởi vì chỉ có thể tạo bốn phân vùng chính, nên bạn sẽ cần một phân vùng mở rộng để vượt qua giới hạn bốn phân vùng. Bạn có thể tạo không giới hạn số lượng phân vùng Logical trong phân vùng Extended.
Dữ liệu có thể được lưu trữ trong các phân vùng logic, tương tự như các phân vùng chính. Tuy nhiên, phân vùng mở rộng không được sử dụng để lưu trữ dữ liệu. Vì phân vùng mở rộng phụ trách lưu trữ các phân vùng Logic. Lưu ý: một đĩa chỉ có thể có một phân vùng mở rộng duy nhất.
Thông thường, một ổ cứng HDD chỉ có thể chứa một phân vùng mở rộng. Mặt khác, phân vùng mở rộng có thể được chia thành nhiều phân vùng Logical. Hệ thống DOS/Windows có thể dễ dàng gán một ký tự ổ đĩa khác nhau cho mỗi phân vùng Logical.
Hãy nhớ rằng trên đĩa MBR, không thể có nhiều hơn bốn phân vùng chính hoặc ít hơn bốn phân vùng chính cộng với một phân vùng mở rộng. Bởi vì không có khái niệm chính hoặc logic trên đĩa GPT, giới hạn phân vùng không tồn tại.
Công dụng của Partition là gì?
Sau khi đã biết các loại Partition, ta đã phần nào hiểu được phân vùng ổ cứng hữu ích vì nhiều lý do, trong đó quan trọng nhất là phân vùng ổ đĩa giúp cung cấp ổ đĩa có sẵn cho một hệ điều hành.
Xem ví dụ sau để hiểu hơn về công dụng của Partition:
Khi bạn cài đặt một hệ điều hành máy tính như Windows. Xác định Partition trên ổ cứng là một bước trong quá trình này. Partition giúp xác định một phần của ổ cứng mà Windows có thể sử dụng. Để cài đặt tất cả các tệp của nó, hãy bắt đầu bằng thư mục gốc. Phân vùng chính này thường được gán ký tự ổ đĩa “C” trong hệ điều hành Windows.
Ngoài ổ C, Windows thường tạo thêm phân vùng trong quá trình cài đặt. Vậy lý do của việc tạo thêm Partition là gì?
Một lý do phổ biến khác để tạo phân vùng là cho phép cài đặt nhiều hệ điều hành trên cùng một ổ cứng. Khởi động kép cho phép bạn chọn cái nào bạn muốn bắt đầu. Bạn có thể sử dụng Windows và Linux, cũng như Windows 10 và Windows 7. Hoặc ba hoặc bốn hệ điều hành riêng biệt.
Cần có nhiều phân vùng để chạy nhiều hệ điều hành. Các phân vùng sẽ được hệ điều hành coi như các ổ đĩa riêng biệt. Hầu hết các vấn đề có thể được tránh trộn lẫn cùng nhau. Bạn có thể tránh cài đặt nhiều ổ cứng nếu sử dụng nhiều phân vùng.
Có thể thấy nếu bạn chưa hiểu lý do tạo thêm Partition là gì thì hãy nghĩ đơn giản điều đó chỉ để có khả năng khởi động vào một hệ điều hành khác.
Có nên Partition ổ cứng không?
Cung cấp ổ cứng có sẵn cho một hệ điều hành
Một trong những lý do quan trọng bạn nên phân vùng ổ đĩa là để có sẵn ổ đĩa cho hệ điều hành. Ví dụ, khi bạn cài đặt hệ điều hành Windows, một trong các bước quan trọng sẽ là xác định phân vùng ổ cứng. Mục đích của phân vùng ổ đĩa là chỉ định một phần ổ cứng để hệ điều hành sử dụng. Phân vùng thường được gán ký tự là ổ đĩa C trong hệ điều hành Windows. Ngoài ổ C, Windows thường xuyên tạo các phân vùng bổ sung trong quá trình cài đặt.
Cải thiện các sai phạm của hệ thống
Trong phần công dụng của Partition là gì, bạn đã biết được bạn cần có nhiều phân vùng nếu muốn chạy nhiều hơn một hệ điều hành. Bởi vì các phân vùng được hệ điều hành coi như các ổ đĩa riêng biệt. Điều này giúp giảm thiểu các vấn đề nảy sinh giữa các phần trong ổ đĩa. Bạn có thể tránh cài đặt nhiều ổ cứng nếu sử dụng nhiều phân vùng.
Giúp bạn cài đặt nhiều hệ điều hành trên cùng một ổ đĩa
Nó có thể hỗ trợ cài đặt nhiều hệ điều hành trên cùng một ổ cứng. Phân vùng cho phép bạn chọn cái nào để bắt đầu khởi động kép. Bạn có thể sử dụng Windows, Windows 10, Linux hoặc Windows 7. Bạn thậm chí có thể chạy ba hoặc bốn hệ điều hành khác nhau.
Giúp quản lý tốt tập tin
Ưu điểm của Partition là gì? Partition cũng có thể được tạo nhằm giúp việc quản lý tệp dễ dàng hơn. Mặc dù các Partition khác nhau có thể cùng tồn tại trên cùng một ổ đĩa vật lý, nhưng việc có một Partition được tạo riêng cho video, hình ảnh, tải xuống,… sẽ vô cùng hữu ích. Điều này thích hợp hơn khi lưu trong các thư mục riêng biệt trên cùng một phân vùng.
Do các tính năng quản lý người dùng tuyệt vời của Windows, cách sử dụng này ngày càng ít phổ biến hơn. Tuy nhiên, nhiều Partitions có thể được sử dụng để giúp người dùng chia sẻ máy tính. Đặc biệt là khi tách các tập tin để chia sẻ cùng nhau.
Giúp bạn tách các tệp điều hành ra khỏi dữ liệu cá nhân
Một lý do phổ biến để Partition là tách các tệp hệ điều hành khỏi dữ liệu cá nhân. Nhờ biết ưu điểm của Partition là gì, ta hiểu được với các tập tin cá nhân quan trọng nằm trên cùng một ổ đĩa, việc tách biệt này vô cùng tiện lợi. Sau khi nâng cấp, bạn có thể cài đặt lại Windows với tính bảo mật cao.
Hướng dẫn phân vùng ổ đĩa trên Windows
Xác định Disk Management
Disk Management sẽ là một công cụ được tích hợp sẵn trong Windows. Công cụ này giúp đơn giản hóa việc quản lý phân vùng trên mỗi ổ cứng và đơn giản hóa việc phân chia và hợp nhất phân vùng.
Để mở Disk Management, trước tiên hãy nhấn Windows + R. Khi hộp thoại Run xuất hiện, hãy nhập diskmgmt.msc và sau đó nhấn OK. Bạn cũng có thể nhấp chuột phải vào My Computer và chọn Manage, sau đó chọn Disk Management. Lợi ích của Partition là gì? đó là nó sẽ hỗ trợ bạn mở Disk Management một cách hiệu quả.
Các phân vùng hiện có mà Windows gọi là Volume sẽ được hiển thị ở đầu cửa sổ. Dữ liệu sẽ được trình bày trực quan trong phần dưới cùng. Mỗi ổ đĩa vật lý có hàng riêng và các phân vùng được hiển thị dưới dạng các ổ đĩa riêng lẻ.
Triển khai Disk Management
Lưu ý khi triển khai Disk Management để Partition là gì? Nói chung, triển khai Disk Management là một quá trình đơn giản. Điều quan trọng bạn cần nhớ là hiểu từng ứng dụng của nó. Nhờ đó, sau khi hoàn thành, bạn sẽ không vô tình xóa dữ liệu khỏi hệ thống. Trước khi tiếp tục, hãy cân nhắc tạo một bản sao lưu của ổ đĩa.
Điều chỉnh kích thước một phân vùng
Trước tiên, bạn phải biết Partition là gì và cách mở Disk Management. Sau đó, bạn phải tạo một số dung lượng trống trước khi bắt đầu tạo một phân vùng ổ đĩa mới. Có thể sử dụng phương pháp hiệu chỉnh kích thước Volume hiện có để thực hiện điều này. Chỉ cần nhấp chuột phải vào một phân vùng để thực hiện việc này.
Các tùy chọn sau đó sẽ xuất hiện và bạn hãy chọn Shrink Volume. Lưu ý: bạn chỉ có thể sử dụng tùy chọn này nếu ổ cứng của bạn còn trống. Sau đó hãy nhập kích thước cần thiết ở Enter the amount of space shrink in MB. Nếu bạn muốn mở rộng kích thước phân vùng, chỉ cần nhấp chuột phải vào phân vùng đó và chọn Extend sau đó nhập kích thước bạn cần.
Xóa một phân vùng
Bạn có thể xóa một phân vùng ổ cứng hiện có để giải phóng hoàn toàn dung lượng. Tuy nhiên, bạn phải thận trọng khi thực hiện thao tác này vì nó có khả năng xóa tất cả dữ liệu trên phân vùng của bạn. Thậm chí, dữ liệu sẽ bị mất vĩnh viễn. Nếu đã biết cách xóa Partition là gì, hãy sao lưu các dữ liệu quan trọng sang phân vùng khác trước khi tiếp tục.
Việc xóa ổ đĩa phân vùng này không có gì khó khăn. Chỉ cần nhấp chuột phải vào phân vùng bạn muốn xóa trong cửa sổ Disk Management. Sau đó, từ các tùy chọn được hiển thị, hãy chọn “Delete Volume” từ menu thả xuống. Khi thông báo xuất hiện, hãy nhấp vào nút Yes trong hộp thoại xác minh để bắt đầu quá trình xóa cho phân vùng ổ cứng đã chọn.
Tạo một phân vùng mới
Để tạo một phân vùng, hãy nhấp vào biểu tượng phân vùng và sau đó là New Simple Volume. Một cửa sổ mới sẽ xuất hiện, hướng dẫn bạn thực hiện quá trình phân vùng. Bạn hãy nhấn nút “Next”.
Tùy vào mục đích Partition là gì, hãy nhập dung lượng bạn muốn tạo cho phân vùng ở Simple Volume size in MB. Sau đó, bạn chọn Next. Bạn cũng có thể gán ký tự ổ đĩa hoặc đường dẫn tại đây. Sau đó, bạn chọn “Assign the following drive letter”, nhưng bạn có thể thay đổi nó bằng cách sử dụng menu thả xuống. Khi hoàn tất, hãy nhấp vào “Next”.
Bây giờ bạn có thể chọn định dạng phân vùng từ màn hình. Sử dụng trường Volume Label, bạn có thể sửa đổi tên Volume một cách nhẹ nhàng. Tuy nhiên, bạn có thể để mặc định và chọn Next. Màn hình cuối cùng sẽ tóm tắt tất cả các tùy chọn của bạn, hãy chọn Back nếu bạn muốn thực hiện thêm bất kỳ thay đổi nào, nếu không chọn Finish để hoàn tất.
Lời kết
Vậy bài viết này đã cung cấp cho bạn tất cả các thông tin về Partition là gì và cách phân vùng ổ cứng. Hy vọng sau khi đọc bài viết này, bạn đã có thể dễ dàng Partition cho ổ cứng của mình. Hãy liên hệ ngay với Máy Chủ Sài Gòn qua Hotline: 0976.638.715 hoặc Email: kinhdoanh@maychusaigon.vn nếu bạn cần hỗ trợ hoặc quan tâm đến các sản phẩm và dịch vụ của chúng tôi.